Nello script #171 abbiamo visto come far accedere una Azure App ad un database SQL senza l'ausilio di credenziali. Grazie al System Assigned Identity possiamo trattare l'app come se fosse un'utenza alla quale dare uno specifico accesso al nostro database. Questo approccio è molto comodo ma ha dei limiti. In presenza di più App Service o Virtual Machine, ad esse è necessario dare uno specifico permesso per accedere alle risorse Azure, tra le quali SQL Database.
In alternativa al System Assigned Identity possiamo quindi utilizzare lo User Assigned Identity. In questo caso, invece di avere un'identità per ogni risorsa, l'identità è da noi creata e poi assegnata ai servizi di computazione, in modo che questi si autentichino e accedano alle risorse, tutte allo stesso modo.
Per prima cosa è necessario quindi creare l'identità, accedendo alla sezione apposita Managed Identity, disponibile sempre dal portale.
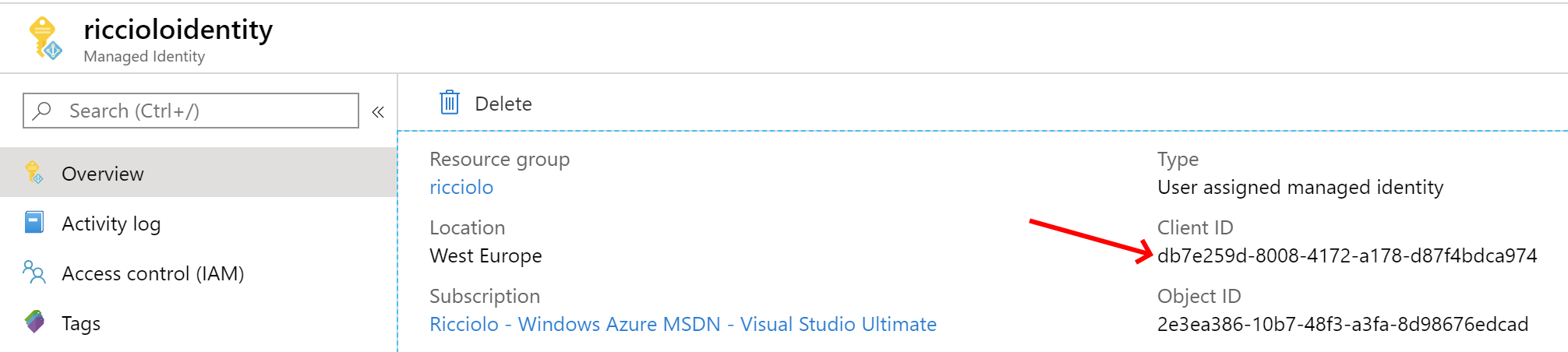
Gli assegniamo semplicemente un nome e ci annotiamo il Client ID, utile in un successivo momento. A questo punto ci rechiamo sul nostro App Service (la procedura è identica anche per una Virtual Machine) e sempre nella sezione Identity troviamo la voce User Assigned. Qui possiamo aggiungere uno o più identità da assegnare all'app.
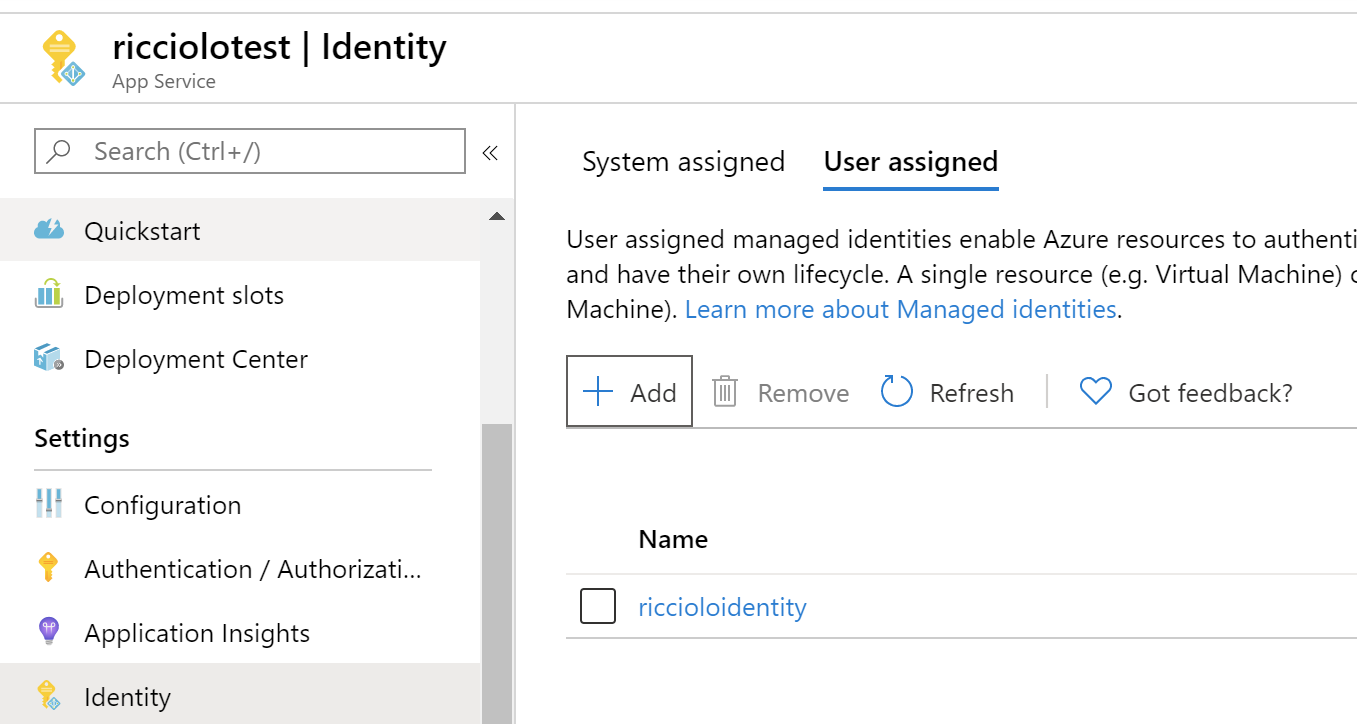
La facoltà di assegnare più identità ci permette di impersonificare un'utenza all'interno del nostro applicativo a seconda delle necessità. Per questo motivo, riprendendo il codice visto nello script 171, è necessario che alla classe AzureServiceTokenProvider passiamo una stringa di connessione nella quale specifichiamo il Client ID che ci siamo segnati in precedenza.
var azureServiceTokenProvider = new AzureServiceTokenProvider("RunAs=App;AppId=db7e259d-8008-4172-a178-d87f4bdca974");
string token = await azureServiceTokenProvider.GetAccessTokenAsync("https://database.windows.net/");Nello script precedente per semplicità è inserito direttamente nel codice, ma l'ideale è recuperarlo dalle configurazioni. Se omesso, magari, consigliamo di non passare alcuna stringa di connessione per supportare lo sviluppo in locale tramite Visual Studio, visto nello script #170. Fatto questo dobbiamo assegnare i permessi di accesso SQL come già fatto nello script #171, usando come nome l'identità creata.
Commenti
Per inserire un commento, devi avere un account.
Fai il login e torna a questa pagina, oppure registrati alla nostra community.
Approfondimenti
Reactive form tipizzati con FormBuilder in Angular
Implementare l'infinite scroll con QuickGrid in Blazor Server
Evitare (o ridurre) il repo-jacking sulle GitHub Actions
Sfruttare MQTT in cloud e in edge con Azure Event Grid
Utilizzare un service principal per accedere a Azure Container Registry
Eseguire operazioni sui blob con Azure Storage Actions
Disabilitare automaticamente un workflow di GitHub (parte 2)
Implementare il throttling in ASP.NET Core
What's new in Azure Functions and Extensions
C# 12: Cosa c'è di nuovo e interessante
Reactive form tipizzati con modellazione del FormBuilder in Angular
Migliora la resilienza delle applicazioni con .NET e Azure Container Apps
I più letti di oggi
- Cambiare la chiave di partizionamento di Azure Cosmos DB
- ASP.NET 2.0 per tutti
- Definire stili a livello di libreria in Angular
- Utilizzare il trigger SQL con le Azure Function
- Ottimizzare le performance delle collection con le classi FrozenSet e FrozenDictionary
- .NET Conference Italia 2023 - Milano e Online
- Come EF 8 ha ottimizzato le query che usano il metodo Contains
- Ottimizzazione dei block template in Angular 17




